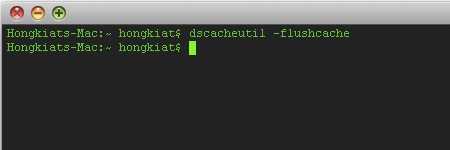Outlook express data consists of the several parts.
- Email messages
- Account settings
- Address Book (if used)
- Mail rules (if any)
- Passwords
1. Email Messages:
From the Outlook Express menu select Tools | Options | Maintenance and click the StoreFolder button. You see a dialog with the name of the directory that has your mail files. If you look in that directory you find files named after your mail folders and news groups. They all have a .DBX suffix. Outlook Express keeps all messages in these database files. If you make copies of these files regularly, you'll have a safe backup of your OE mail.
Restore (if necessary): To restore the backup data, just copy it back to the directory. You can selectively restore folders by just copying specific files back. Alternatively, you can use OE's File | Import | Messages feature to import one or more of the backup folders. Email Account Settings
As far as we know, the procedure works for all kind of email: The regular SMTP / POP3 based email, MAPI, IMAP or even the free Hotmail Account, that is built into Outlook. For Hotmail, however, some messages and settings might be stored only at the Hotmail server ( = somewhere at Microsoft !) and not on your local PC.
2. Account settings:
Data about your mail and news accounts are stored in the registry key HKEY_CURRENT_USER\Software\Microsoft\Internet Account Manager. To save this data, start RegEdit and select that key in the left-hand pane. Then from the menu select Registry | Export Registry File. Save the file to a name like "outlook.reg".
Restore (if necessary) To restore the account settings, right-click the .REG file and select Merge.
Note: As an alternative, you can save the data one account at a time through Outlook Express: click Tools | Accounts | Export and specify the name of the file to save the settings. Be sure to save this information for every account.
3. Address Book
Getting the data out of your address book for safekeeping is relatively easy. From the menu select File | Export | Address Book and select the comma separated text file as your output format. Then select the fields you want to export. To make sure you know where the backup is going, give a full path name. To restore the address book or to get your addresses onto a new system, the process is not quite symmetrical. Select File | Import | Other address book and select the text file option again. You'll be given a list of fields to import. Since you're importing a file that was created by Outlook Express, you usually don't need to make any changes here. After that, click your way on through the wizard and you'll get your address book back.
4. Mail Rules
The mail rules are stored at HKEY_CURRENT_USER\Identities. If you run Regedit and export this entire subkey to a file the same way you did with account settings: from the menu select Registry | Export Registry File. Save the file to a name like "rules.reg".
Restore (if necessary): Under the Identities key each subkey has a long number that looks similar to {36753740-2WEE-781D3-89B1-00A0C9900DSA}. So if you have five different identities in Outlook you will have five of these long numbers. Below the numbers are all the settings specific the the identity (signatures, mail rules,...). If you are restoring without reinstall and on the same PC these numbers do not change (as far as we know !) and you can just restore the registry entries by clicking on the reg file.
| Moving OE settings to a NEW PC: |
If you're moving to a new system or doing a clean install, the {...} numbers are be different and you may have to manually move the entries to the differently numbered entries that are actually being used.
How to do this? This is the method that we use in our office:
1. Export the registry branch on the old PC to a *.reg file.
2. Transfer this "reg" file to the new PC
3. On the new computer search for the (still empty) settings of your new Outlook Express installation. Once you find, you have the new {...} number!
4. Now, open the transfered*.reg file with a text editor and make a "Search and Replace":
Replace the old {....} value with the NEW {...} that you just located in the registry.
5. Save this file and then click on it. This will import your old settings in the NEW registry.
|
5. Passwords
Outlook Express, along with those of most other Microsoft applications such as Internet Explorer, stores its passwords in .PWL files in your Windows directory. There's a separate file for each username on the system. Backup the files frequently. You can view the content of these files with the FREE "Write All Stored Password" utility from iOpus Software.
6. Recommended Reading:
Last but not least: Microsoft official information on this topic can be found in the following knowledge base articles:
REFERENCES