When you try to send an e-mail message, the e-mail message may move to
your Outbox and not be sent. This article describes how to troubleshoot
problems with e-mail messages that remain in your Outbox.
This behavior can be caused by any of the following conditions:
- You open the e-mail message in your Outbox before the e-mail message is sent.
- You work offline and have not made a remote connection.
- Your sending options are not set to send e-mail messages immediately by using the correct connection.
- Your mail folders or e-mail messages within the folders are damaged.
Message Opened from Your Outbox
After you send an e-mail message, Outlook moves the e-mail message to your Outbox. When Outlook connects to your mail server, the e-mail message is delivered and a copy of the sent e-mail message appears in your Outbox. If you open and close an e-mail message while it is in your Outbox, the e-mail message may not be sent because you may have changed its status. If the status of the e-mail message has been changed, the title of the e-mail message no longer appears in bold.
To send the e-mail message, open the message, and then click
Send. The message title changes back to the bold format in the Outbox Messages view. The next time that you make a connection to the mail server, the e-mail message is delivered.
You Are Working Offline
To change the
Work Offline command:
- On the File menu, click Work Offline.
- On the Tools menu, point to Send/Receive, and then click the name of the account from which you want to send the message.
Send Options
To make sure that you have selected the correct send options:
- On the Tools menu, click Options.
- On the Send tab, click to select both the Send messages immediately and Save copy of sent messages in the 'Sent Items' folder check boxes.
- On the Connection tab, click Change under Internet Connection Settings, and then make sure that the correct dial-up or local area network (LAN) settings are in the list.
- Click OK, click OK, open the message in your Outbox, and then click Send.
Damaged Mail Folders
Your mail folders or e-mail messages within the folders may be damaged. There are two ways to troubleshoot this type of problem. The first method is to concentrate only on the Outbox folder. The second method is to create all new folders.
You can create a new Outbox folder using the following steps:
- Exit Outlook Express.
- Search your hard drive for Outbox.dbx and delete this file.
- Restart Outlook Express. A new empty outbox folder is created automatically.
You can create all new mail folders if you create a new identity. After you create the new identity, you can import your old e-mail messages to your new identity.
Create a New Identity
- On the File menu, point to Identity, and then click Add New Identity.
- Type a name for the new identity, and then click OK.
When you are prompted to switch to the new identity, click Yes. Outlook Express quits, and then restarts with the new identity. - Follow the prompts in the Internet Connection Wizard to configure Outlook Express for your new identity.
- When the Outlook Express Import Wizard starts, click Do not import at this time. You can import your files later.
- Create a new e-mail message, and then send the new e-mail message to make sure that the new identity is working correctly.
Import Messages from the Old Identity to the New Identity
After you send an e-mail message from the new identity, you can import messages from your old identity:
- On the File menu, point to Import, and then click Messages.
- Under Select an e-mail program to import from, click your version of Outlook Express, and then click Next.
- Under Specify Location, click your old identity, click OK, and then click Next.
- Click All folders, click Next, and then click Finish.
For more information about using identities, click the following article number to view the article in the Microsoft Knowledge Base:
209169
(http://support.microsoft.com/kb/209169/
)
How to create and use identities in Outlook Express 5.x and 6.0
REFERENCEShttp://support.microsoft.com/kb/262052 It doesn’t happen too often but when a message is stuck in the Outbox it can be a real pain. Below you’ll find three methods to get the message out of the Outbox.
Method 1
Open the message from the Outbox and close it again. Now select the message and press DELETE
Method 2
Put Outlook in offline mode. To do this go to File-> Work Offline. Now restart Outlook and see if you can delete it (you can try this in combination with method 1). Don’t forget to put Outlook back On-line again.
Method 3
- Create a new pst-file; File-> New-> Outlook Data File…
- Set this pst-file as your default delivery location in your Account settings; Tools-> E-mail Accounts-> button Next
- When you now restart Outlook your original pst-file will show up as the secondary set of folders where should easily be able to remove the file from or even the complete Outbox folder
- Set the original pst-file as the default delivery location again and restart Outlook; the Outbox folder will be recreated and will be empty.
Method 4
Use the Microsoft MDBVU32.EXE tool to forcefully clear the Outbox. The instructions for this are the same for when removing a stuck read receipt but instead of choosing “MDB-> Open Root Folder” choose “MDB-> Open IPM Outbox”.
REFERENCES
http://www.howto-outlook.com/faq/messagestuckinoutbox.htm
2. Empty the Outbox in Outlook Express, move any messages you want to Send later to the Drafts folder.
Close Outlook Express.
Do a Search for .dbx files.
Search:
- Start > Search > For Files or Folders > All files and folders,
In the field for: all or part of the file name
Key in:
.dbx
Below that, click on More advanced options
in the field: Type of File, select (All Files and Folders)
place a checkmark in: - Search system folders
- Search hidden files and folders
- Search subfolders
click Search
Locate the
Outbox.dbx file and delete it.
Restart Outlook Express, a new Outbox.dbx file will be created.
Send yourself a Test message to see if it leaves the Outbox.
You may need to enable
Show Hidden Files and Folders to see the .dbx files.
Windows XP:
- Open My Computer,
Tools > Folder Options > View tab,
under Hidden Files and Folders, verify Show Hidden Files and Folders is selected.
Remove the check mark for Hide Extensions for known file types.
Apply, OK to save and close.
REFERENCES
http://forums.techguy.org/web-email/469611-outlook-express-email-stuck-outbox.html
3. Find 2 possible solution from microsoft.com support (applies to Outlook 2003), an article on Outlook tips and one forum sites that posted the problem (similar to your) and the solutions---
1. Delete a message stuck in the Outbox (for the details step on the option, visit the URL below)
If you send an e-mail message with an attachment but the message remains in your Outbox, you can try to delete it. If you can't delete the message, the following are some options you can try.
Option 1: Temporarily uninstall or disable firewall and antivirus software
Option 2: Start Outlook in safe mode 3.
Option 3: Create a new Outlook profile
Link:
http://office.microsoft.com/en-us/outlook/HA011394111033.aspx---
2. My messages stay in the Outbox
The following are some common reasons why new messages that you send never leave the Outbox in Microsoft Outlook:
* If you use offline folders or Remote Mail, you must use different commands to send and receive messages.
* If you open a message in the Outbox, or edit it and then save changes, the message is not sent. Open the message, and then click Send. Messages waiting to be sent are formatted in italic in the Outbox.
* You might have specified that messages not be sent until the next send/receive. On the Tools menu, click Options, and then click the Mail Setup tab. Select the Send immediately when connected check box so that a message is sent when you click Send in the message. If you connect by using a LAN (LAN: A computer network technology designed to connect computers separated by a short distance. A local area network (LAN) can be connected to the Internet and can also be configured as an intranet.), messages are sent in the background. If you use a dial-up networking connection, Outlook tries to connect to the server (server: On a local area network, a computer that controls access to all or part of the network and its resources, such as printers. On the World Wide Web, a computer running Web server software that responds to HTTP protocol requests. Also called a host.) after you click Send in a message.
* If you are using Cached Exchange Mode, you might have chosen to work offline and have no send/receive group settings configured to periodically connect to the Microsoft Exchange Server. If you are working offline, the status bar will display Offline. To return all accounts in the profile online, on the File menu, click Work Offline . To only reconnect the Exchange Server e-mail account, on the File menu, click Connect to Microsoft Exchange Server.
Link
http://office.microsoft.com/en-us/outlook/HP011164681033.aspx---
Article on 'Delete a Message Stuck in the Outbox' from
outlook-tips.netDelete a Message Stuck in the Outbox
If you attempt to send a message that is too large for your mail server you may be unable to delete it from the Outbox. An error dialog will say that the MAPI spooler has begun sending the message.
First, try setting Outlook offline using the File, Offline menu. Wait about a minute or so or close Outlook and reopen.
If you are unable to delete the message while in offline mode or cannot go into offline mode, you'll need to change your default delivery location.
The following steps are for Outlook 2002/2003, the steps for older versions are the same, although the menus are different..
1. Add a new PST using the File, New, Outlook Data File menu.
2. Open the Email Accounts dialog on the Tools menu.
3. Select view or Change existing email accounts and click Next.
4. Select the new personal folders file from the Deliver new email to the following location list.
5. Click Finish and restart Outlook.
6. Show the folder list, using Ctrl+6 if necessary, and find the old Outbox. Delete the message.
7. Repeat steps 2, 3, 4, and 5 to restore the original pst as the default delivery location.
8. Show the folder list and move any new messages from the new pst to the original pst.
9. Right click on the new folder's name and Choose Close to remove it from your profile.
Link
http://www.outlook-tips.net/howto/stuck_message.htm---
How do I delete an email from Outlook outbox
Link
http://forums.techguy.org/web-email/595421-how-do-i-delete-email.htmlREFERENCEShttp://askville.amazon.com/microsoft-office-outlook-2007-email-outbox-deliver-delete-Help/AnswerViewer.do?requestId=4674510










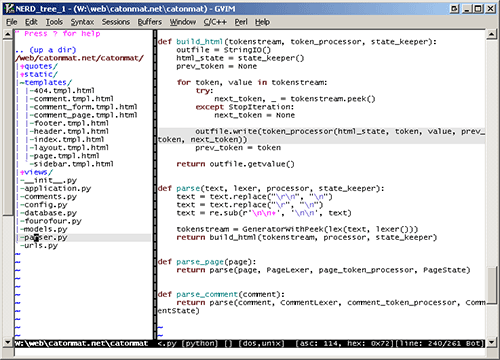
 Option 1: Temporarily uninstall or disable firewall and antivirus software
Option 1: Temporarily uninstall or disable firewall and antivirus software How?
How?