At Semi-Legitimate Software, we use and highly recommend DropBox for file sync, backup, and collaboration.
We recently had a need to run two DropBox instances concurrently on a few of our Windows 7/Vista workstations (if you are running Mac or Linux there are alternate methods to do this documented here. If you are running an older version of Windows, this may work for you. We've not tested either of these alternate methods so can't vouch for them.).
By the way, if you need to create a new DropBox account to complete this setup, please use this link to sign up and we'll both get some free extra DropBox space!
DropBox is a great service. Please don't use two accounts to step around their single free account size limit. Pay for a larger DropBox storage space if you need it.
Before we start working on our second DropBox instance, make sure you do a normal install and setup your primary DropBox account with your primary windows user first. Just use the normal default install method for this.
Next, we need to either create a new Windows user or pick an existing one already setup on your machine that you'll use to run the second DropBox instance. This alternate user account does not need to be an administrator or anything, just a normal user is fine.
This user must be password enabled. It doesn't have to be a complex password, but must be non-blank.
Now log on to your machine as your new user. Once logged in, download and re-install DropBox as the new user (you may have to enter an admin password here if your new user isn't an admin himself).
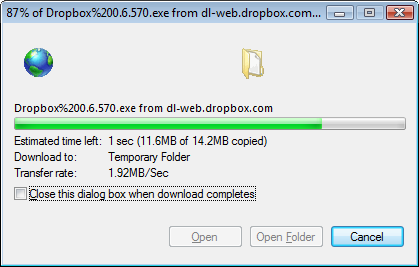
Go through the entire setup process and sync out the DropBox repository to a location that will be accessible to your primary user account. Something like c:\dropbox works just fine.
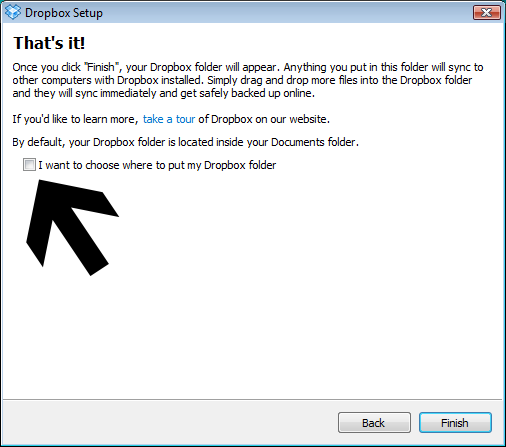
Log off your new user, and back on as your primary user.
Now we need to create a custom shortcut to the alternate DropBox instance. On both Windows 7 and Windows Vista, the DropBox executable is stored under the local users AppData directory. Something like:
C:\Users\USERNAME\AppData\Roaming\Dropbox\bin\Dropbox.exe
For this example, my user is named "sls" so my path is:
C:\Users\sls\AppData\Roaming\Dropbox\bin\Dropbox.exe
Navigate to the DropBox executable under your alternate user account. (the AppData directory is hidden by default, either type it in your address bar or set Windows to show hidden files). Once you find the executable, right click it and click Send To > Desktop (create shortcut).
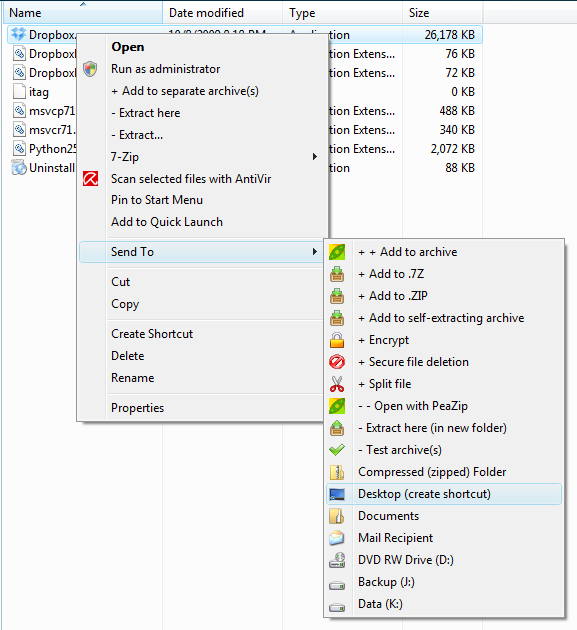
Now right click the new shortcut on your desktop and click "Properties." In the "Target" text field append the following to the beginning of the command that is already there:
runas /user:USERNAME /savecred
For this example (USERNAME is sls):
runas /user:sls /savecred
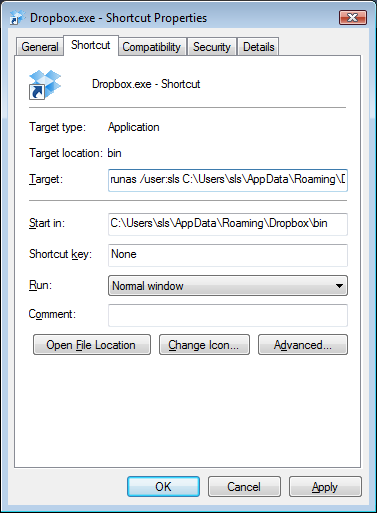
The final contents of the "Target" text field will be something like:
runas /user:USERNAME /savecred C:\Users\USERNAME\AppData\Roaming\Dropbox\bin\Dropbox.exe
For this example (USERNAME is sls):
runas /user:sls /savecred C:\Users\sls\AppData\Roaming\Dropbox\bin\Dropbox.exe
Click OK to save the changes to the shortcut and then double click it to run. If your alternate user had a password, you will be prompted for it at this point.
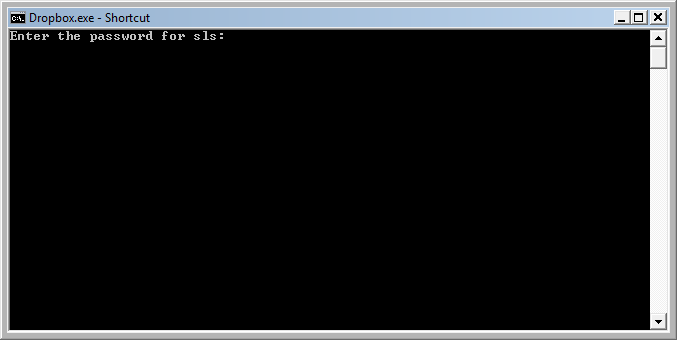
You will now see your second DropBox icon appear in your system tray.
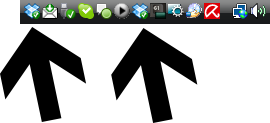
Congratulations, you are now running two instances of DropBox concurrently as two separate Windows users!
Did we provide value with this article? Throw us a "Like" or a "+1" please!
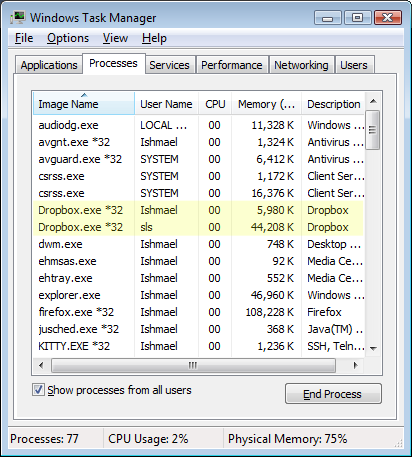
REFERENCES
